忘记win10开机密码该如何清除?
35
2024-08-01
在日常使用计算机的过程中,我们经常遇到需要在一段时间后自动关机的情况,例如下载完某个大文件后,希望计算机能够自动关机以节省电力资源。而在Win10操作系统中,我们可以通过命令行来实现定时关机功能,不仅简单方便,还可以提升工作效率。
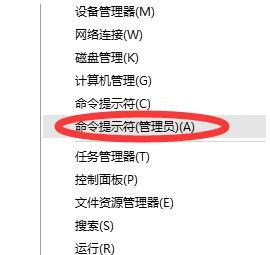
一、设置定时关机时间
1.使用命令行设置关机时间为某个具体时间点
通过输入“shutdown/s/txxx”命令(xxx代表需要延迟的时间,单位为秒),可以在当前时间延迟xxx秒后自动关机。
2.使用命令行设置关机时间为相对时间
通过输入“shutdown/s/txxx”命令(xxx代表需要延迟的时间,单位为秒),可以在当前时间延迟xxx秒后自动关机。
二、取消定时关机
1.使用命令行取消定时关机
通过输入“shutdown/a”命令,可以立即取消已经设置的定时关机。
2.使用任务计划取消定时关机
通过创建一个任务计划,在指定时间点执行“shutdown/a”命令,即可取消定时关机。
三、定时重启命令
1.使用命令行设置定时重启
通过输入“shutdown/r/txxx”命令(xxx代表需要延迟的时间,单位为秒),可以在当前时间延迟xxx秒后自动重启计算机。
2.使用任务计划设置定时重启
通过创建一个任务计划,在指定时间点执行“shutdown/r”命令,即可实现定时重启。
四、使用命令行注销当前用户
通过输入“shutdown/l”命令,可以立即注销当前用户,回到登录界面。
五、使用命令行锁定计算机
通过输入“shutdown/l”命令,可以立即注销当前用户,回到登录界面。
六、关机后执行某个程序
通过输入“shutdown/s/txxx/c"shutdownandrunprogram"”命令(xxx代表需要延迟的时间,单位为秒),可以在关机之前执行某个程序。
七、设置关机原因
通过输入“shutdown/s/txxx/c"shutdownandrunprogram"/dp:0:0”命令,可以设置关机原因为“计划任务”。
八、强制关机命令
通过输入“shutdown/s/f”命令,可以强制关闭当前正在运行的所有程序并关机。
九、指定远程计算机关机
通过输入“shutdown/s/m\\computername”命令,可以指定远程计算机进行关机操作。
十、延迟关机命令
通过输入“shutdown/s/txxx”命令(xxx代表需要延迟的时间,单位为秒),可以在当前时间延迟xxx秒后自动关机。
十一、设置重启原因
通过输入“shutdown/r/txxx/c"rebootandreason"/dp:0:0”命令,可以设置重启原因为“计划任务”。
十二、设置关机警告消息
通过输入“shutdown/s/txxx/c"shutdownandrunprogram"/dp:0:0/f”命令,可以设置关机时显示警告消息。
十三、设置关机定时器(倒计时)
通过输入“shutdown/s/txxx/c"shutdownandrunprogram"/du:0:0”命令,可以设置关机时显示一个倒计时定时器。
十四、取消当前用户注销
通过输入“shutdown/a”命令,可以取消当前用户的注销操作。
十五、设置电脑睡眠
通过输入“shutdown/h”命令,可以将计算机设置为睡眠状态。
通过本文的介绍,我们了解了Win10命令行下的定时关机命令,并学会了如何设置定时关机、取消定时关机、定时重启以及其他相关操作。使用命令行进行操作不仅方便快捷,还能提升工作效率,帮助我们更好地管理计算机使用时间。
在使用电脑的过程中,有时候我们可能需要在一定时间后自动关机,以免浪费电源和时间。而在Win10系统中,我们可以通过命令行的方式实现定时关机的功能。本文将为大家介绍如何使用命令行来进行定时关机操作。
打开命令行工具
1.打开“开始菜单”,并搜索“命令提示符”。
2.单击“命令提示符”应用程序图标,即可打开命令行工具。
查看当前系统时间
1.在命令行中输入“time”,然后按下回车键。
2.系统会显示当前的时间,包括小时、分钟和秒数。
设置定时关机时间
1.在命令行中输入“shutdown-s-tXXXX”,其中“XXXX”为定时关机的时间,单位为秒。
2.如果你想在10分钟后自动关机,那么可以输入“shutdown-s-t600”。
取消定时关机任务
1.在命令行中输入“shutdown-a”,然后按下回车键。
2.系统会取消当前的定时关机任务,并在命令行中显示相应的提示。
设置关机计划
1.在命令行中输入“shutdown-s-tXXXX-c"message"”,其中“XXXX”为定时关机的时间,单位为秒,“message”为关机前弹出的提示信息。
2.如果你想在30分钟后自动关机,并在关机前弹出提示信息“电脑即将关机,请保存好工作”,那么可以输入“shutdown-s-t1800-c"电脑即将关机,请保存好工作"”。
设置定时重启
1.在命令行中输入“shutdown-r-tXXXX”,其中“XXXX”为定时重启的时间,单位为秒。
2.如果你想在1小时后自动重启,那么可以输入“shutdown-r-t3600”。
取消定时重启任务
1.在命令行中输入“shutdown-a”,然后按下回车键。
2.系统会取消当前的定时重启任务,并在命令行中显示相应的提示。
设置注销计划
1.在命令行中输入“shutdown-l-tXXXX”,其中“XXXX”为定时注销的时间,单位为秒。
2.如果你想在20分钟后自动注销,那么可以输入“shutdown-l-t1200”。
取消定时注销任务
1.在命令行中输入“shutdown-a”,然后按下回车键。
2.系统会取消当前的定时注销任务,并在命令行中显示相应的提示。
设置睡眠计划
1.在命令行中输入“shutdown-h-tXXXX”,其中“XXXX”为定时进入睡眠状态的时间,单位为秒。
2.如果你想在15分钟后自动进入睡眠状态,那么可以输入“shutdown-h-t900”。
取消定时睡眠任务
1.在命令行中输入“shutdown-a”,然后按下回车键。
2.系统会取消当前的定时睡眠任务,并在命令行中显示相应的提示。
查看已设置的定时关机任务
1.在命令行中输入“shutdown-l”,然后按下回车键。
2.系统会显示当前已设置的定时关机任务,包括关机时间和提示信息。
查看系统支持的命令行参数
1.在命令行中输入“shutdown/?”,然后按下回车键。
2.系统会显示所有可用的命令行参数及其说明。
通过任务计划程序实现定时关机
1.打开“开始菜单”,并搜索“任务计划程序”。
2.单击“任务计划程序”应用程序图标,即可打开任务计划程序界面。
3.在任务计划程序中创建一个新的任务,设置关机条件和时间。
使用第三方工具实现定时关机
1.在浏览器中搜索“Win10定时关机工具”,并下载合适的第三方软件。
2.安装并运行该软件,按照软件提供的操作界面设置定时关机的时间和条件。
通过命令行工具,我们可以在Win10系统中方便地设置定时关机、重启、注销和睡眠等任务。这些功能不仅能够提高我们的工作效率,也能够节省电源和时间。如果您需要定时关机的功能,不妨尝试一下命令行的方法,相信会带来很大的便利。同时,也可以尝试使用任务计划程序或第三方工具来实现更加灵活和高级的定时关机操作。
版权声明:本文内容由互联网用户自发贡献,该文观点仅代表作者本人。本站仅提供信息存储空间服务,不拥有所有权,不承担相关法律责任。如发现本站有涉嫌抄袭侵权/违法违规的内容, 请发送邮件至 3561739510@qq.com 举报,一经查实,本站将立刻删除。