发光猫机顶盒怎么用教程?操作步骤是什么?
18
2025-04-05
在这个数字时代,随着网络直播、语音通话以及内容创作的普及,录制自己电脑声音的需求日益旺盛。不论你是想录制自己弹奏的音乐,还是希望保留重要的语音信息,或仅仅是记录游戏过程的声音,都可以通过一些简单的步骤来实现。本文将详细指导你如何在电脑上录制自己的声音,包括必要的软件准备、操作流程,以及一些实用的技巧。全程确保操作步骤对初学者友好,并且尽可能的详尽。
在开始录制之前,我们需要选择一款合适的录音工具。市面上有许多录音软件可供选择,包括但不限于系统自带的录音器、第三方录音软件、以及一些音频编辑软件自带的录制功能。对于普通用户来说,Windows系统自带的“录音机”和Mac系统中的“QuickTimePlayer”就是非常好的入门级选择。对于追求更高质量的用户,可以考虑专业的音频软件如Audacity、AdobeAudition等。
注意:确保你在录制之前已经检查并调整电脑音量设置,以避免过载或是音量过低的问题。
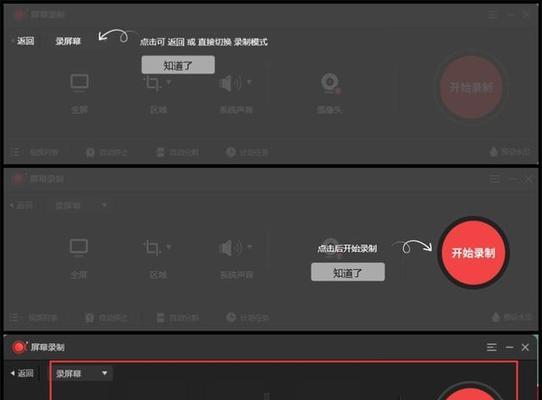
1.打开录音机程序:在搜索栏输入“录音机”,然后点击打开它。
2.开始录音:点击录音机界面的红色圆形按钮开始录制。完成后,点击停止按钮保存录音。
3.保存文件:录音机默认会保存为.wma格式,如果需要其他格式,可以在录音结束后点击“文件”然后选择“另存为”,选择其他格式如.mp3进行保存。

1.打开QuickTimePlayer:在Finder中选择“应用程序”然后找到并打开QuickTimePlayer。
2.开始录音:点击顶部菜单栏的“文件”->“新建音频录制”。也可以使用快捷键Command+Shift+N快速打开录音界面。
3.控制录音:在弹出的界面中,可以调整输入来源、音量等,点击红色圆形按钮开始录制,需要停止时,点击同一按钮即可。
4.保存文件:录制完成后,选择“文件”->“导出”->“音频为”保存录音文件,可以选择不同的格式和质量进行保存。

Audacity是一款开源且功能强大的音频编辑软件,适合对声音录制有更高要求的用户。
1.安装Audacity:前往官网下载并安装Audacity。
2.选择录音设备:打开Audacity,选择顶部菜单栏的“编辑”->“首选项”,在设备选项中设置你的录音输入设备和输出设备。
3.开始录音:点击软件界面中的红色圆形录音按钮开始录音,完成后再点击一次停止。
4.编辑与保存:录制的音频会自动在Audacity中打开,你可以对其进行剪辑、调整等编辑操作。编辑完成后,选择“文件”->“导出”->“导出为MP3”保存你的音频文件。
对于初学者来说,掌握正确的录音姿势和环境是非常重要的:
选择无回声的房间:尽量在一个安静的环境中录音,避免录音中出现不必要的回声。
保持麦克风距离:如果使用外接麦克风,保持适当的距离可以避免爆音或过强的呼吸声。
检查声音输入设置:确保录音软件中的输入设备设置正确,并且音量不要设置得过高或过低。
问:如果我需要录制电脑内部声音,比如音乐播放,该怎么办?
答:对于Windows系统,你可以使用“声音录制”功能来录制系统声音。对于Mac系统,则可以使用“声音偏好设置”中的“内部麦克风”选项。若使用第三方软件,如OBSStudio或Voicemeeter等,则可以通过设置“虚拟音频设备”来实现系统声音的录制。
问:为什么我录制的声音很小?
答:声音大小与多种因素有关,包括麦克风品质、录音环境、电脑音量设置等。确保所有设备音量调节到合适水平,同时在软件中调节录音电平至适当档位。
问:如何提高录音的质量?
答:除了选择一个安静的环境和良好的麦克风外,还应确保录音软件的设置正确,比如采样率建议设置为44.1kHz或更高,位深至少选择16位。
问:在录音时可以一边听一边录吗?
答:大多数专业录音软件都提供实时监听功能(Monitor),可以在录制的同时听到声音,而不会将监听的声音记录到文件中,确保录制声音的纯净性。
通过以上的介绍,你应该可以顺利地在电脑上录制自己的声音了。记住,实践是最好的学习方式,不妨多尝试几次,找到最适合自己的录音方法和设置。祝你成功!
版权声明:本文内容由互联网用户自发贡献,该文观点仅代表作者本人。本站仅提供信息存储空间服务,不拥有所有权,不承担相关法律责任。如发现本站有涉嫌抄袭侵权/违法违规的内容, 请发送邮件至 3561739510@qq.com 举报,一经查实,本站将立刻删除。