误删的图片如何通过图文操作恢复(通过简单操作)
9
2025-03-30
在使用电脑的过程中,我们经常需要将文件从一个位置拖拽到另一个位置,或者将文件拖拽进入特定的应用程序中。但在某些情况下,文件图标可能会神秘消失,这常常令人困惑。如果你遇到文件拖拽时无图标显示的问题,这篇文章将为你提供一系列解决方案来恢复图标显示,让你的操作流程更加顺畅。
在提供解决方法之前,我们首先要了解为什么文件图标会在拖拽操作时消失。一般情况下,文件图标消失可能是由于以下几个原因:
1.系统设置问题:电脑操作系统的文件夹选项中,可能不小心更改了设置,导致图标不显示。
2.显示设置问题:电脑屏幕分辨率或缩放比例设置不当,也可能导致图标显示异常。
3.图标缓存损坏:图标缓存储存了图标文件,长时间不清理或系统错误可能导致缓存损坏,图标显示不出来。
4.系统主题或字体问题:使用某些第三方主题或字体可能会与系统图标显示产生冲突。
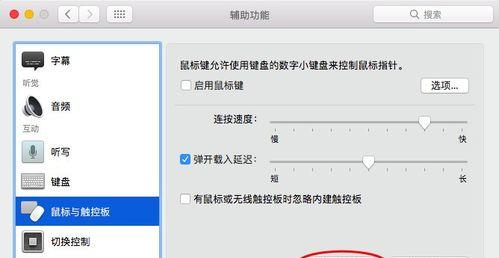
下面将为读者展示一系列步骤,帮助解决拖拽文件无图标显示的问题。
方法一:检查并修改系统文件夹图标设置
1.打开文件夹选项设置
在电脑任意位置点击右键,选择“查看”。
点击“选项”按钮,进入“文件夹选项”设置页面。
2.检查是否启用显示图标而非缩略图
在“查看”标签下,检查“始终显示图标,从不显示缩略图”选项是否被勾选。
如果被勾选,取消选中该复选框,然后点击“应用”和“确定”保存设置。
方法二:调整显示设置
1.调整屏幕分辨率
右键点击桌面,选择“显示设置”。
向下滚动找到“显示分辨率”,选择推荐的分辨率设置,或者调整为适合你显示器的分辨率。
2.调整缩放与布局
在同一“显示设置”页面中,查看“更改文本、应用等项目的大小”选项。
根据需要调整缩放比例,一般建议保持在100%。
方法三:重建图标缓存
重建图标缓存是一个相对复杂的过程,需要使用命令提示符。请按照以下步骤操作:
1.打开命令提示符
按下`Win+R`键打开运行对话框,输入`cmd`,然后按下回车键。
2.停止图标缓存服务
在命令提示符窗口中输入`taskkill/IMexplorer.exe/F`并按回车。
3.删除图标缓存文件
接下来输入以下命令并按回车执行:
```
DEL/A/Q"%localappdata%\IconCache.db"
DEL/A/F/Q"%localappdata%\Microsoft\Windows\Explorer\iconcache*"
RD/S/Q"%localappdata%\Microsoft\Windows\Explorer\iconcache_db"
```
4.重新启动图标缓存服务
最后输入`startexplorer.exe`命令以重启电脑的资源管理器。
方法四:检查系统主题及字体设置
如果以上方法都不能解决问题,可能需要检查是否更改为有问题的系统主题或字体。
1.卸载或禁用第三方主题和字体
进入“个性化”设置,选择默认主题。
在控制面板中卸载或禁用第三方主题和字体。
2.重启电脑
更改后重启电脑,检查文件图标是否恢复正常显示。
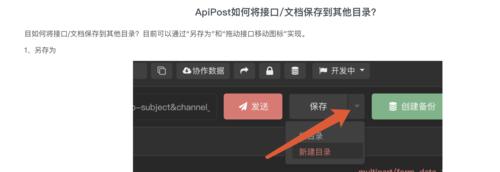
除了上述方法外,了解一些额外的文件图标相关信息也是有帮助的。比如,图标缓存是如何工作的?系统字体与图标显示又有怎样的关系?这些知识都能让我们在遇到类似问题时,更加从容不迫。
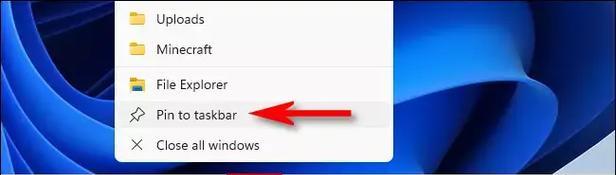
定期进行系统维护,比如清理缓存、更新系统和驱动。
使用系统原生主题和字体或确保第三方主题和字体兼容性良好。
若问题依然存在,请备份重要文件,并考虑还原系统到较早的状态或咨询专业技术支持。
通过以上详细步骤,相信你已经能够解决拖拽文件无图标显示的问题。这不仅涉及了系统设置的调整,也包括了对系统更深层次的理解。希望本文提供的信息能为你在使用电脑时带来便利,如有任何疑问,欢迎继续探讨。
版权声明:本文内容由互联网用户自发贡献,该文观点仅代表作者本人。本站仅提供信息存储空间服务,不拥有所有权,不承担相关法律责任。如发现本站有涉嫌抄袭侵权/违法违规的内容, 请发送邮件至 3561739510@qq.com 举报,一经查实,本站将立刻删除。