电脑显示器频闪测试方法是什么?
23
2025-03-25
台式电脑显示器的调整对于提升用户体验至关重要。本文将详细指导您如何调整酷跃台式电脑显示器,以达到最佳的显示效果。无论您是电脑使用新手还是寻求优化显示设置的专业人士,本文都能为您提供解决方案。
开始之前,了解一些基本概念是很有必要的。显示器的调整主要包括亮度、对比度、色彩饱和度、分辨率和刷新率等设置。这些参数会直接影响到您看到的图像质量和眼睛的舒适度。合适的设定可以让您在长时间工作和娱乐时减少视觉疲劳。

一、调整亮度和对比度
步骤1:点击桌面右键,进入“显示设置”。
这是调整大多数显示器参数的入口点,在这里您可以找到调整亮度和对比度的选项。
步骤2:在显示设置中找到亮度滑块。
通常,您可以将亮度调整到介于50%到75%之间的水平,以获得舒适的观看体验。
步骤3:调整对比度。
提高对比度可以使得图像看起来更鲜明,但过度的对比度可能会使图像过暗或过亮,导致细节丢失。找到平衡点至关重要。
二、优化色彩和饱和度
步骤1:点击“控制面板”然后进入“显示”选项。
步骤2:在“显示”选项中,找到“调整颜色设置”。
步骤3:调节色彩饱和度。
可以根据个人喜好调整红色、绿色和蓝色的饱和度,直到图像看起来自然舒适。
三、设置最佳分辨率
步骤1:回到“显示设置”。
步骤2:选择推荐分辨率。
通常情况下,推荐的分辨率能提供最佳的图像质量和显示效果。确保您的显示器支持所选的分辨率。
四、调节刷新率
由于刷新率对显示效果和视觉体验影响很大,建议根据显示器的规格进行调整:
步骤1:在“显示设置”中找到“高级显示设置”。
步骤2:选择“显示器适配器属性”。
步骤3:点击“监视器”标签,并选择最高刷新率。
请确保此刷新率符合您的显示器规格,否则可能会造成显示器无法正常工作。
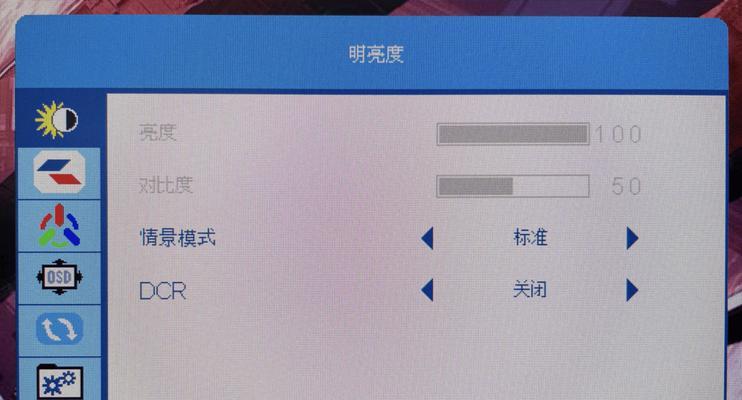
1.色温调试:
色温影响整个屏幕的色调。您可以根据个人喜好进行微调,但一般建议使用“冷”或“中性”色温设置,以便减少眼睛疲劳。
2.字体平滑技术:
在控制面板的“外观和个性化”选项下,可以启用或调整字体平滑技术(ClearType),使文字在屏幕上显示得更加清晰。
3.使用NVIDIA或AMD显示器控制器:
如果您使用的是配有NVIDIA或AMD显卡的电脑,可以使用他们提供的高级显示设置,例如调整伽马值、色调曲线等。
4.定期校准显示器:
为了保持最佳显示效果,建议每几个月校准一次显示器。可以使用专业的校准硬件或软件,也可以手动调整并检查色彩和亮度。

1.如何确保显示器的分辨率适合其尺寸?
答:一般而言,显示器的推荐分辨率与其尺寸密切相关。27英寸的显示器推荐使用2560x1440分辨率。如果不确定,可以参考显示器制造商提供的规格说明。
2.为什么刷新率不是越高越好?
答:虽然较高的刷新率可以提供更流畅的画面,但如果您的显卡不支持或您的显示器不支持高刷新率,强行设置反而会引起画面显示不正常。
3.色彩饱和度调节是否十分重要?
答:色彩饱和度调节非常重要,它关系到图像的颜色表现力。正确的饱和度可以使得图片看起来更加自然和真实。
通过上述步骤,您应该能够轻松地调整酷跃台式电脑显示器,设置出最符合您需求的显示效果。记得定期调整和检查这些设置,以确保长时间使用时的最佳视觉体验。如有更多疑问或需要进一步帮助,请参阅显示器的用户手册或联系制造商的技术支持。
版权声明:本文内容由互联网用户自发贡献,该文观点仅代表作者本人。本站仅提供信息存储空间服务,不拥有所有权,不承担相关法律责任。如发现本站有涉嫌抄袭侵权/违法违规的内容, 请发送邮件至 3561739510@qq.com 举报,一经查实,本站将立刻删除。