电脑NVIDIA控制面板安装步骤(详解电脑NVIDIA控制面板的安装步骤及相关设置)
电脑NVIDIA控制面板是一款重要的显卡管理工具,能够帮助用户调整显卡设置以优化游戏性能和图像质量。然而,很多用户对于NVIDIA控制面板的安装步骤存在一定的困惑。本文将详细介绍电脑NVIDIA控制面板的安装步骤及相关设置,帮助读者更好地使用该工具。
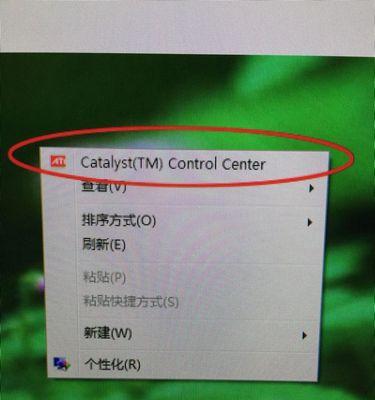
了解NVIDIA控制面板
准备安装环境
下载NVIDIA驱动程序
运行驱动程序安装向导
选择自定义安装选项
选择NVIDIA控制面板的安装路径
完成驱动程序的安装
打开NVIDIA控制面板
了解NVIDIA控制面板的基本功能
调整3D设置
优化游戏性能设置
调整显示设置
配置多显示器设置
备份和恢复NVIDIA控制面板设置
定期更新驱动程序
了解NVIDIA控制面板
在安装NVIDIA控制面板之前,首先要了解它的作用和功能,这样才能更好地使用该工具。
准备安装环境
在安装NVIDIA控制面板之前,需要确保计算机满足一些基本的要求,例如操作系统版本、显卡型号等。
下载NVIDIA驱动程序
在官方网站上下载合适的NVIDIA驱动程序,并确保选择与您的显卡型号和操作系统版本相匹配的驱动程序。
运行驱动程序安装向导
运行下载的NVIDIA驱动程序安装文件,启动驱动程序的安装向导。
选择自定义安装选项
在安装向导中,选择自定义安装选项,以便能够选择安装NVIDIA控制面板。
选择NVIDIA控制面板的安装路径
根据自己的需求,选择NVIDIA控制面板的安装路径。建议将其安装在默认位置。
完成驱动程序的安装
根据安装向导的提示,完成NVIDIA驱动程序的安装过程。
打开NVIDIA控制面板
在安装完成后,可以通过桌面图标或系统托盘中的图标来打开NVIDIA控制面板。
了解NVIDIA控制面板的基本功能
熟悉NVIDIA控制面板的基本功能,包括调整分辨率、颜色设置、显示模式等。
调整3D设置
根据个人需求和游戏要求,调整NVIDIA控制面板中的3D设置,以获得更好的游戏性能和图像质量。
优化游戏性能设置
通过NVIDIA控制面板中的游戏性能设置,优化游戏的帧率、纹理过滤等参数,提升游戏体验。
调整显示设置
根据显示器的特性和个人喜好,调整NVIDIA控制面板中的显示设置,包括亮度、对比度、色彩等。
配置多显示器设置
如果您使用多台显示器,可以通过NVIDIA控制面板来配置和管理这些显示器,以便更好地进行多任务处理。
备份和恢复NVIDIA控制面板设置
为了避免意外丢失设置,可以通过NVIDIA控制面板中的备份和恢复功能,定期备份并恢复您的设置。
定期更新驱动程序
为了保持系统稳定和性能提升,建议定期更新NVIDIA驱动程序,以获取最新的功能和修复。
本文详细介绍了电脑NVIDIA控制面板的安装步骤及相关设置。通过了解NVIDIA控制面板、准备安装环境、下载驱动程序、运行安装向导、选择自定义安装选项、打开NVIDIA控制面板等步骤,读者可以更好地使用该工具,并根据自己的需求进行相关设置,以获得更好的游戏性能和图像质量。同时,也提醒读者定期更新驱动程序,以保持系统的稳定性和性能提升。
详细介绍如何安装电脑NVIDIA控制面板
NVIDIA控制面板是一款强大的图形驱动程序,它可以帮助用户调整和优化图形设置,提升电脑游戏和应用程序的性能。本文将详细介绍如何安装电脑NVIDIA控制面板,帮助用户顺利完成安装过程。
1.下载NVIDIA驱动程序安装包
在官方网站上下载适用于您的显卡型号的最新NVIDIA驱动程序安装包,并保存到您的电脑中。
2.打开NVIDIA驱动程序安装包
双击下载的NVIDIA驱动程序安装包文件,打开安装向导,准备开始安装过程。
3.选择自定义安装选项
在安装向导的第一个页面上,选择“自定义(高级)”选项,以便对安装过程进行更多自定义设置。
4.选择驱动程序安装选项
在自定义安装选项页面上,选择“执行干净安装”选项,以确保之前的驱动程序完全被删除,并进行全新的安装。
5.选择组件安装选项
在组件安装选项页面上,选择需要安装的组件,通常建议选择所有组件以获得最佳的图形性能和功能。
6.选择文件位置安装选项
在文件位置安装选项页面上,选择您希望将NVIDIA控制面板安装到的位置。通常建议选择默认位置进行安装。
7.等待驱动程序安装完成
在安装向导的下一个页面上,单击“继续”按钮,然后等待驱动程序的安装过程完成。
8.安装完成后重启电脑
安装完成后,向导会提示您重新启动电脑。请保存所有工作并单击“是”按钮以重新启动电脑。
9.检查NVIDIA控制面板是否安装成功
重新启动后,从桌面上找到NVIDIA控制面板的图标,双击打开,确认是否成功安装并正常工作。
10.更新NVIDIA控制面板驱动程序
定期检查官方网站上是否有新的NVIDIA驱动程序版本发布,并及时更新以获得更好的性能和稳定性。
11.配置NVIDIA控制面板设置
打开NVIDIA控制面板后,根据个人需求和电脑配置,调整图形设置、显示设置、3D设置等项,以获得最佳的游戏和应用程序体验。
12.解决常见的安装问题
如果在安装过程中遇到问题,如安装失败、驱动程序无法识别等,可以参考NVIDIA官方网站上的常见问题解答,寻找解决方法。
13.卸载NVIDIA控制面板
如果需要卸载NVIDIA控制面板,可以在控制面板中选择卸载程序,并按照向导提示完成卸载过程。
14.寻求技术支持
如果遇到无法解决的问题,可以寻求NVIDIA官方技术支持或咨询相关论坛和社区,获得更详细的帮助和指导。
15.享受优秀的图形性能和功能
完成NVIDIA控制面板的安装后,您将能够享受到优秀的图形性能和功能,提升电脑游戏和应用程序的体验。
通过本文的指导,您可以轻松地完成电脑NVIDIA控制面板的安装。记得定期更新驱动程序,并根据个人需求进行相应的设置,以获得最佳的图形性能和功能。如果遇到问题,记得寻求官方技术支持或寻找相关资源进行解决。祝您享受优秀的图形体验!
版权声明:本文内容由互联网用户自发贡献,该文观点仅代表作者本人。本站仅提供信息存储空间服务,不拥有所有权,不承担相关法律责任。如发现本站有涉嫌抄袭侵权/违法违规的内容, 请发送邮件至 3561739510@qq.com 举报,一经查实,本站将立刻删除。

