电脑系统U盘一键装机——提高安装效率的利器(快速、简便的系统安装工具)
32
2024-10-14
在使用电脑系统时,系统用户名是我们登录和识别自己的重要依据。有时我们可能想要更改系统用户名,以追求个性化的体验或根据个人需求进行设置。然而,对于一些初学者来说,这一过程可能会感到困惑。本文将为您提供一份简单实用的步骤指南,以帮助您轻松地更改电脑系统用户名。
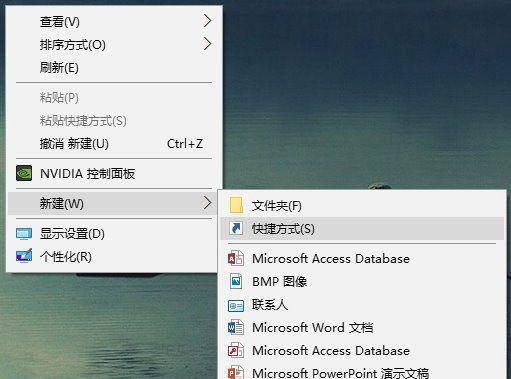
一、检查当前用户名
1.1如何查看当前系统用户名
在开始菜单中点击“设置”,选择“账户”,在左侧选择“您的信息”,在右侧可以看到当前的系统用户名。
二、备份重要文件和数据
2.1创建一个备份文件夹
在桌面上新建一个文件夹,将重要的文件和数据复制到该文件夹中,确保备份的完整性和安全性。
三、创建一个新的本地用户
3.1打开“设置”菜单
点击开始菜单,选择“设置”选项。
3.2进入“账户”设置
在设置窗口中,点击“账户”选项。
3.3添加一个新的本地用户
在左侧菜单栏中,选择“家庭和其他用户”,点击“添加其他用户”。
3.4输入新用户名
在弹出的窗口中,选择“我没有该人的登录信息”,点击“添加用户而不是他人”。
3.5设定新用户名和密码
在下一个窗口中,输入您想要设置的新用户名和密码。
四、将新用户权限提升为管理员权限
4.1打开计算机管理工具
在开始菜单中搜索“计算机管理”,并点击打开。
4.2点击“本地用户和组”
在计算机管理窗口左侧的导航栏中,点击“本地用户和组”。
4.3点击“用户”文件夹
在右侧窗口中,展开“用户”文件夹。
4.4右键点击新用户名并选择“属性”
在用户列表中找到您刚刚创建的新用户名,在其上点击鼠标右键,选择“属性”。
4.5将新用户提升为管理员权限
在弹出的属性窗口中,选择“成员资格”选项卡,点击“添加”按钮。
4.6添加管理员权限
在弹出的窗口中,输入“管理员”并点击“检查名称”按钮。选择“管理员”用户组,并点击“确定”。
五、注销当前用户并登录新用户
5.1注销当前用户
在开始菜单中点击用户头像,选择“注销”。
5.2登录新用户名
在登录界面上,输入刚刚创建的新用户名和密码,点击登录。
六、更改新用户的文件夹名称
6.1打开资源管理器
在任务栏上右键点击“此电脑”图标,在弹出菜单中选择“管理”。
6.2找到新用户名的文件夹
在计算机管理窗口中,展开“本地用户和组”→“用户”,找到刚刚创建的新用户名文件夹。
6.3右键点击新用户名文件夹并选择“重命名”
在新用户名文件夹上点击鼠标右键,在弹出菜单中选择“重命名”。
6.4输入新的文件夹名称
在弹出的重命名对话框中,输入您想要设置的新的文件夹名称,然后按下回车键。
七、修改注册表以更新用户文件夹路径
7.1打开注册表编辑器
在任务栏上搜索“注册表编辑器”,并点击打开。
7.2寻找旧用户名的注册表路径
在注册表编辑器中,依次展开以下路径:HKEY_LOCAL_MACHINE\SOFTWARE\Microsoft\WindowsNT\CurrentVersion\ProfileList
7.3修改注册表路径
在ProfileList文件夹中,找到包含旧用户名的SID(以“S-1-5”开头),双击打开。
7.4修改注册表中的ProfileImagePath键值
在弹出的窗口中,双击ProfileImagePath键值,在数值数据字段中,将旧用户名更改为新的文件夹名称,并点击“确定”。
八、重启电脑并登录新用户名
8.1关闭计算机
在开始菜单中点击“关机”,选择“关闭”。
8.2重新启动计算机
按下电源按钮,重新启动计算机。
8.3登录新用户名
在登录界面上,输入刚刚设置的新用户名和密码,点击登录。
九、删除旧用户名
9.1打开计算机管理工具
在开始菜单中搜索“计算机管理”,并点击打开。
9.2点击“本地用户和组”
在计算机管理窗口左侧的导航栏中,点击“本地用户和组”。
9.3点击“用户”文件夹
在右侧窗口中,展开“用户”文件夹。
9.4右键点击旧用户名并选择“删除”
在用户列表中找到旧用户名,在其上点击鼠标右键,选择“删除”。
十、清理注册表中的旧用户名条目
10.1打开注册表编辑器
在任务栏上搜索“注册表编辑器”,并点击打开。
10.2寻找旧用户名的注册表路径
在注册表编辑器中,依次展开以下路径:HKEY_LOCAL_MACHINE\SOFTWARE\Microsoft\WindowsNT\CurrentVersion\ProfileList
10.3删除旧用户名的注册表条目
在ProfileList文件夹中,找到包含旧用户名的SID(以“S-1-5”开头),右键点击并选择“删除”。
十一、重新启动电脑并验证更改成功
11.1关闭计算机
在开始菜单中点击“关机”,选择“关闭”。
11.2重新启动计算机
按下电源按钮,重新启动计算机。
11.3登录新用户名
在登录界面上,输入刚刚设置的新用户名和密码,点击登录。
十二、恢复备份文件和数据
12.1打开备份文件夹
在桌面上找到之前创建的备份文件夹,双击打开。
12.2将文件和数据复制到新用户名文件夹中
从备份文件夹中选择需要恢复的文件和数据,复制到新用户名文件夹中。
十三、重新安装常用应用程序
13.1打开应用商店或浏览器
打开应用商店或浏览器,下载和安装您常用的应用程序。
十四、重新配置个人设置和偏好
14.1打开设置菜单
点击开始菜单,选择“设置”选项。
14.2进入个人设置
在设置窗口中,点击“个人化”选项。
14.3根据个人喜好进行调整
在个人设置窗口中,根据个人喜好调整壁纸、主题、颜色等设置。
十五、享受新的电脑系统用户名
现在您已经成功更改了电脑系统用户名!您可以享受个性化定制的体验,并根据个人需求进行设置。
通过本文提供的简单实用的步骤指南,您可以轻松地更改电脑系统用户名。记得备份重要文件和数据,并按照步骤逐一操作,确保更改过程顺利无误。更改完成后,您可以重新启动电脑并验证更改是否成功。您可以恢复备份的文件和数据,并重新安装和配置个人偏好,享受新的电脑系统用户名带来的个性化体验。
在使用电脑的过程中,我们经常会遇到系统默认的用户名不够个性化的问题。为了更好地个性化电脑体验,我们可以通过重命名系统用户名来展示自己的个性和品味。本文将为您介绍如何通过简单的步骤来实现电脑系统用户名的重命名,让您的电脑与众不同。
段落1选择一个合适的用户名
在进行电脑系统用户名重命名之前,我们需要选择一个合适的用户名。这个用户名应该能够准确地反映出您的个人特点和兴趣爱好。您可以考虑使用自己的名字、昵称或其他与您相关的词语作为用户名。同时,要确保用户名简洁、易于记忆,避免使用过长或复杂的用户名。
段落2检查用户名是否已被占用
在选择一个合适的用户名之后,我们需要先检查这个用户名是否已经被其他用户占用了。如果该用户名已被占用,您需要重新选择一个新的用户名。为了避免与其他用户重复,可以在用户名后面加上一些数字或特殊符号,使其更为独特。
段落3打开控制面板
要开始进行电脑系统用户名的重命名,首先需要打开电脑的控制面板。您可以通过点击电脑桌面左下角的“开始”按钮,在弹出的菜单中选择“控制面板”来打开控制面板。
段落4进入用户账户设置
在控制面板中,您需要找到并点击“用户账户”选项,以进入用户账户设置界面。在这个界面中,您可以看到当前系统的用户名。
段落5点击用户名进行编辑
在用户账户设置界面中,您可以看到当前的用户名。要进行重命名操作,只需点击用户名旁边的“更改账户名”按钮即可。
段落6输入新的用户名
在弹出的对话框中,您需要输入新的用户名。根据之前选择的合适的用户名,将其输入到对话框中,并点击“更改名称”按钮确认修改。
段落7验证管理员权限
为了保证系统的安全性,进行用户名重命名操作时需要验证管理员权限。您需要输入管理员密码或进行其他相应的验证步骤。
段落8等待系统完成重命名
完成管理员权限验证后,系统会开始进行用户名的重命名操作。您需要耐心等待系统完成这个过程,不要中途进行其他的操作。
段落9重新登录系统
在系统完成用户名重命名后,您需要重新登录系统以使修改生效。按照系统提示,注销当前用户并重新登录即可。
段落10检查用户名是否成功修改
重新登录系统后,您可以再次进入用户账户设置界面,确认用户名是否成功修改为之前选择的新用户名。如果成功修改,恭喜您,您的电脑系统用户名已经重命名成功。
段落11其他注意事项
在进行电脑系统用户名重命名时,还需要注意一些其他的事项。确保您已备份了重要的文件和数据,以防意外发生。遵循电脑操作规范,避免误操作导致系统出现问题。
段落12用户名重命名的好处
通过对电脑系统用户名进行重命名,可以增加电脑的个性化和独特性,展示您的个人风格和品味。同时,也可以提升您的使用体验,让您在使用电脑时更加愉快。
段落13注意保护个人信息安全
在选择新的用户名时,要注意不要使用包含个人敏感信息的词语,如生日、手机号码等。保护个人信息安全是非常重要的,避免给不法分子提供可乘之机。
段落14与他人分享您的电脑体验
当您成功重命名了电脑系统用户名后,您可以与家人、朋友或同事们分享您的个性化电脑体验。告诉他们如何进行用户名重命名操作,让更多人享受到个性化的电脑体验。
段落15
通过对电脑系统用户名的重命名,我们可以个性化我们的电脑体验,展现自己的个人特点和品味。选择合适的用户名,遵循操作步骤进行重命名,并注意保护个人信息安全,我们可以轻松地将电脑系统变得与众不同。让我们开始行动吧!
通过本文的介绍和步骤,您已经了解了如何通过重命名电脑系统用户名来个性化您的电脑体验。选择一个合适的用户名,检查是否已被占用,打开控制面板,进入用户账户设置,点击用户名进行编辑,输入新的用户名,验证管理员权限,等待系统完成重命名,重新登录系统,检查用户名是否成功修改,这些步骤将帮助您顺利完成电脑系统用户名的重命名。祝您的电脑体验更加个性化和愉快!
版权声明:本文内容由互联网用户自发贡献,该文观点仅代表作者本人。本站仅提供信息存储空间服务,不拥有所有权,不承担相关法律责任。如发现本站有涉嫌抄袭侵权/违法违规的内容, 请发送邮件至 3561739510@qq.com 举报,一经查实,本站将立刻删除。